Zu folgenden Themen geben wir Ihnen in unserer FAQ Antworten auf häufig gestellte Fragen. Sollten Sie hier nicht die gewünschte Antwort auf Ihre Fragestellung finden, zögern Sie nicht und kontaktieren Sie unseren Support.
DNS
Die Vorschaufunktionen Content-Management-System wie z.B. WordPress oder Joomla funktioniert teilweise nur korrekt, wenn die Domain auch schon per DNS auf den Webhosting-Server zeigt.
Wenn Sie die Website gerade Einrichten und Testen ist dies aber nicht immer der Fall. Häufig zeigt die Domain z.B. noch auf das alte Produktivsystem.
Um dennoch die Seite testen und die Vorschaufunktion nutzen zu können, besteht die Möglichkeit auf dem lokalen Computer die Hosts-Datei anzupassen.
Durch diese Änderung wird die IP Adresse der Domain nicht mehr über DNS Server aufgelöst, sondern anhand der lokalen Einträge.
Von dem PC erfolgen die Zugriffe also identisch, wie später nach Produktivschaltung von anderen Internet-Nutzern.
Bitte entfernen Sie nach Abschluss der Tests die vorgenommenen Einträge wieder.
IP Adresse ermitteln
Als erstes benötigen Sie die IP Adresse des Webhosting Accounts.
Um diese auszulesen melden Sie sich in ihrem Kundenadministrationssystem Plesk Onyx, cPanel oder Webspaceconfig an.
Auf der Übersichtsseite sehen Sie nun jeweils zu Ihren Domains und Subdomains die zugeordnete IP v4 und IP v6 Adresse.
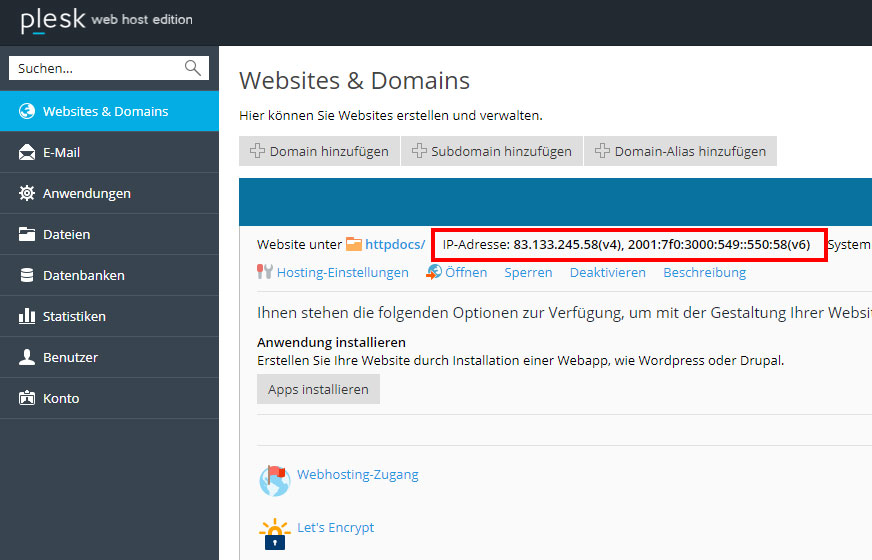
Hosts-Datei anpassen unter Windows
Nachstehend aufgeführt ist eine Anleitung, wie dabei auf einem Windows Betriebssystem vorzugehen ist.
Geben Sie im Windows-Startmenü im Eingabefeld Editor ein.
Klicken Sie dann die angezeigte Anwendung Editor mit der rechten Maustaste an und wählen als Administrator ausführen.
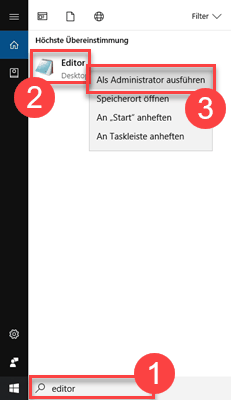
Im Editor gehen Sie dann auf Datei / öffnen
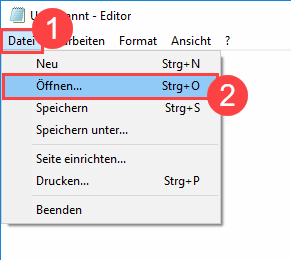
Wählen Sie nun als erstes das Verzeichnis C:\Windows\System32\drivers\etc aus.
Dann wählen Sie rechts unten im Fenster Alle Dateien (*.*) aus.
Nun sehen Sie die Datei hosts und öffnen diese.
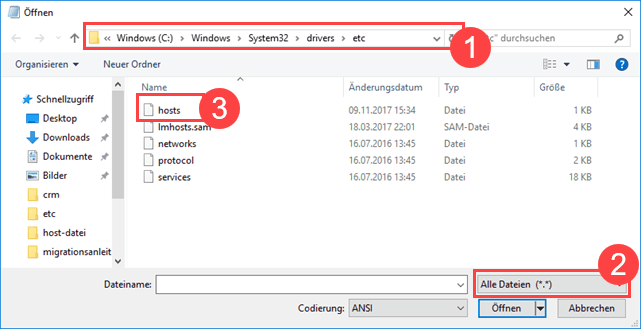
Navigieren Sie an das Ende der Datei, fügen dort Zeilen nach folgendem Muster hinzu und speichern die Datei ab.
Nutzen Sie dazu als IPv4- und IPv6-Adresse die aus Plesk Onyx ausgelesenen IP Adressen.
- IPv4-Adresse domainname.domainendung
- IPv6-Adresse domainname.domainendung
- IPv4-Adresse www.domainname.domainendung
- IPv6-Adresse www.domainname.domainendung
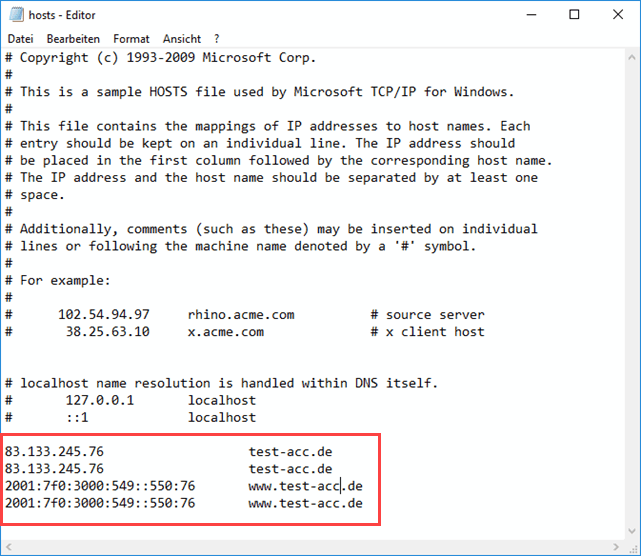
Speichern Sie die Datei mit Datei / Speichern.
Im Anschluss daran öffnen Sie bitte die Eingabeaufforderung (cmd.exe).
öffnen Sie das Startmenü und suchen Sie nach dem Begriff „cmd“ oder „Eingabeaufforderung“. Tippen Sie auf das Suchergebnis mit diesem Namen.
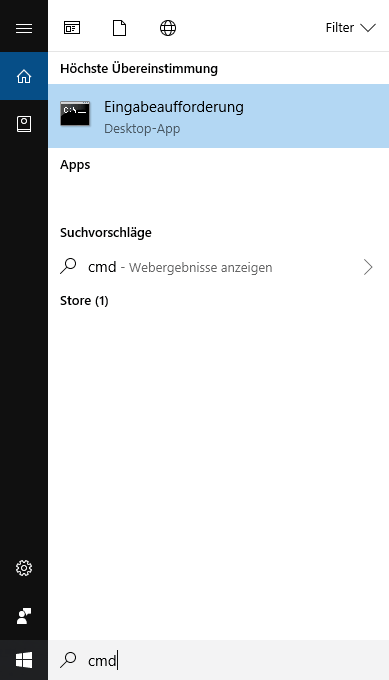
Geben Sie in der Eingabeaufforderung den Befehl ipconfig /flushdns ein und bestätigen diesen mit Enter.
Dies löscht den lokalen DNS-Auflösungscache, damit die Änderung sofort aktiv ist.
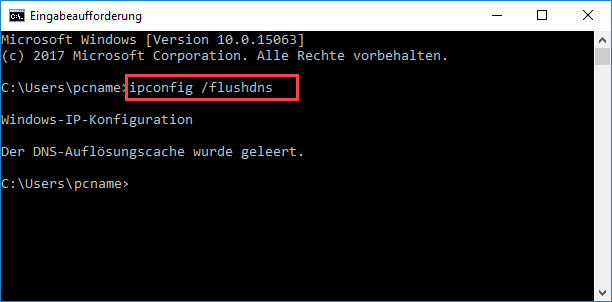
Domain DNS Auflösung prüfen (Windows / Mac)
In der Eingabeaufforderung bzw. im Terminal geben Sie bitte den Befehl ping meinedomain.tld gefolgt von der ENTER-Taste ein.
In den Klammern nach dem Domainnamen wird bei der Ausgabe die IP-Adresse des Systems angezeigt, auf den der Domainname aktuell auflöst.
Dies sollte nun die IP-Adresse sein, die Sie zuvor in der hosts-datei eingegeben haben.
Falls dort weiterhin eine andere IP-Adresse stehen sollte, starten Sie bitte Ihren PC einmal neu und testen den Zugriff bzw. Ping Befehl danach erneut.
Wenn Sie die zuvor gesetzten Einträge wieder rückgängig machen möchten, müssten Sie wie zuvor beschrieben die hosts Datei erneut öffnen und die hinzugefügten Zeilen löschen.
Speichern Sie die geänderte hosts Datei ab, leeren im Anschluss daran den lokalen DNS-Auflösungscache von Ihrem PC und prüfen zuletzt über den ping Befehl, auf welche IP-Adresse die Domain nun auflöst.
In dieser Anleitung zeigen wir Ihnen, wie Sie Ihr E-Mail-Konto Ihres Hosting Tarifs auf Ihrem Android Smartphone oder Android Tablet mit der Mail App einrichten. In dieser Beschreibung beziehen wir uns auf OS 7.
Bitte halten Sie die Zugangsdaten für Ihr E-Mail-Konto bereit.
Außerdem benötigt das Android Tablet/Smartphone eine Internetverbindung, z.B. über ein lokales Netzwerk (WLAN / WIFI) oder über Mobilfunk (GPRS / EDGE / UMTS / LTE).
Schritt 1: Einstellungen aufrufen
Wählen Sie als erstes auf dem Startbildschirm Ihres Smartphones das Icon Einstellungen aus um mit der Einrichtung zu beginnen.
Schritt 2: Konten (Cloud und Konten) aufrufen
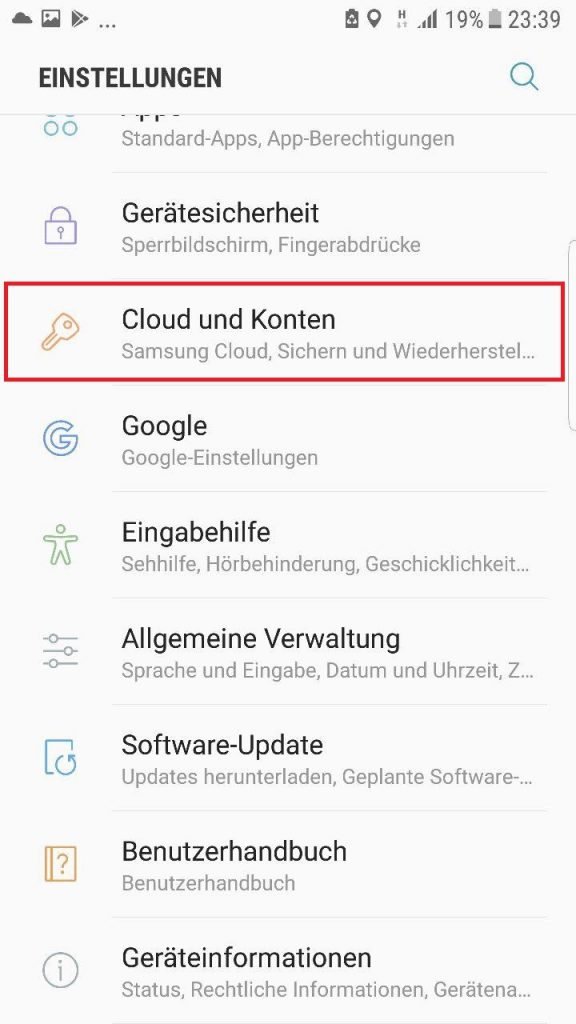
Schritt 3: Konten aufrufen
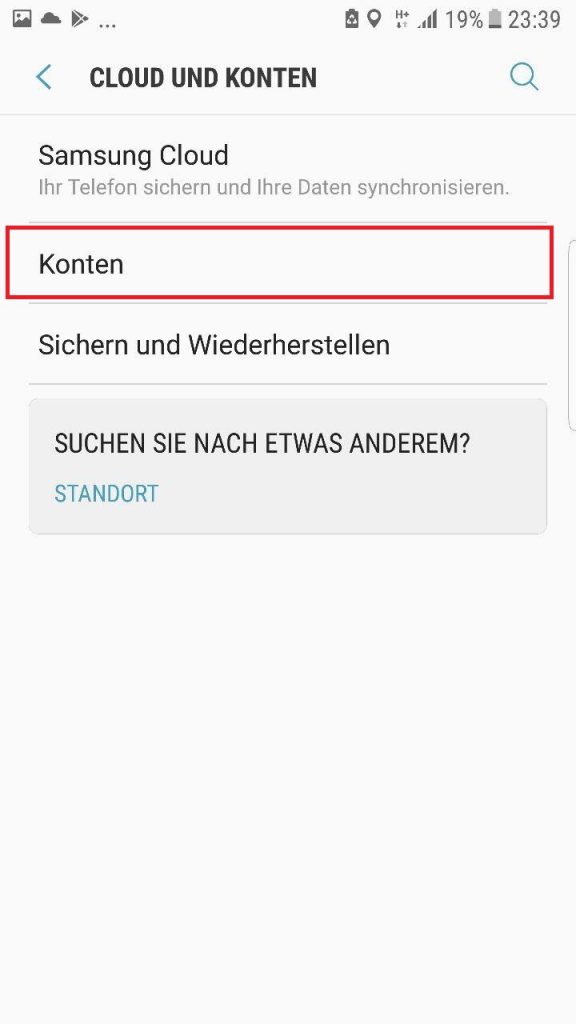
Schritt 4: Konto hinzufügen aufrufen
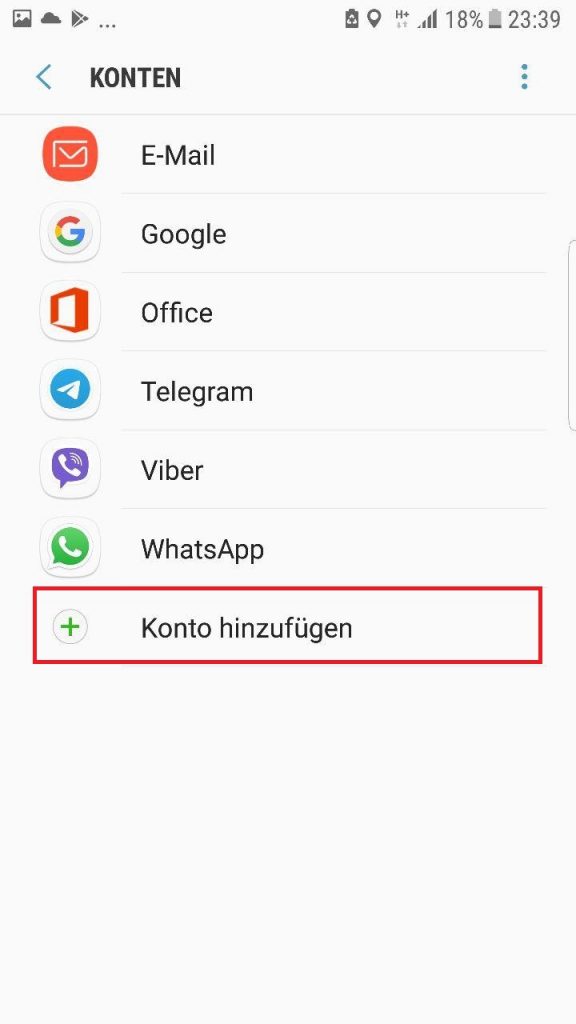
Schritt 5: E-Mail aufrufen
Wichtig: nicht Privat (IMAP)
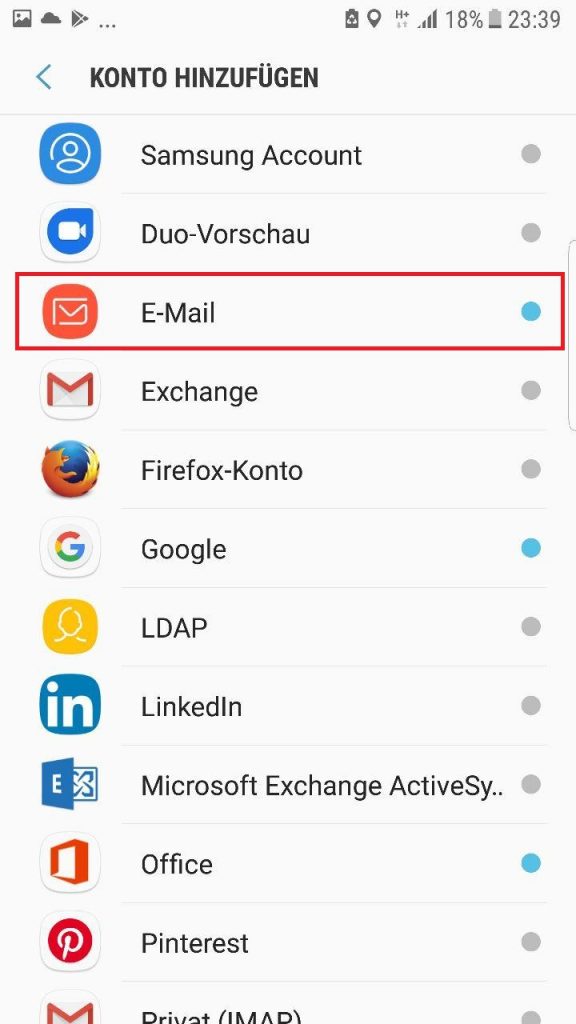
Schritt 5: E-Mail und Passwort
– Geben Sie jetzt Ihre E-Mail und das zugehörige Passwort ein.
– MANUELLES SETUP aufrufen
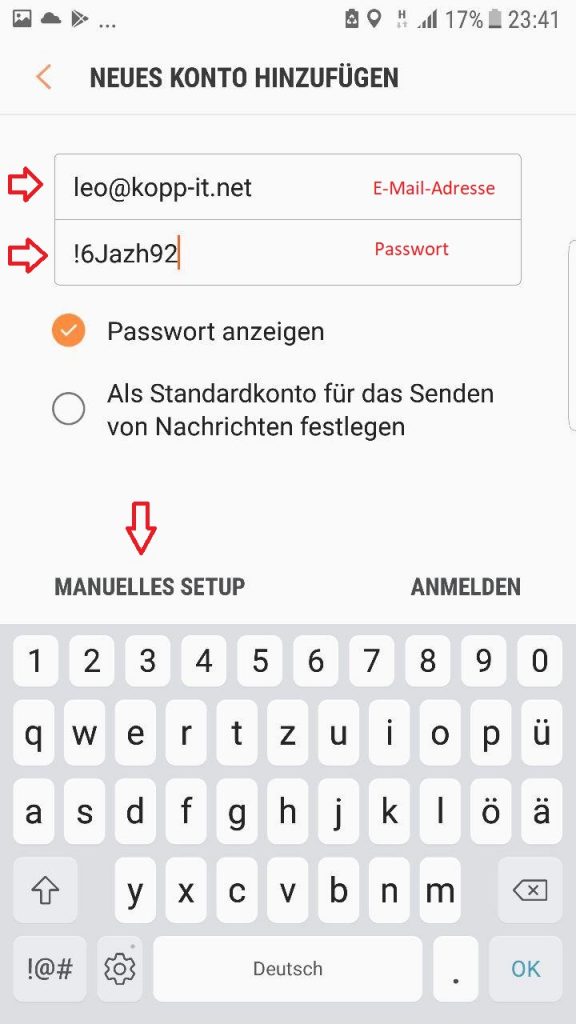
Schritt 6.1: Server Einstellungen
– Geben Sie jetzt Ihre E-Mail, Benutzername und das zugehörige Passwort ein.
– abwärts scrollen um mit Setup fortzufahren.
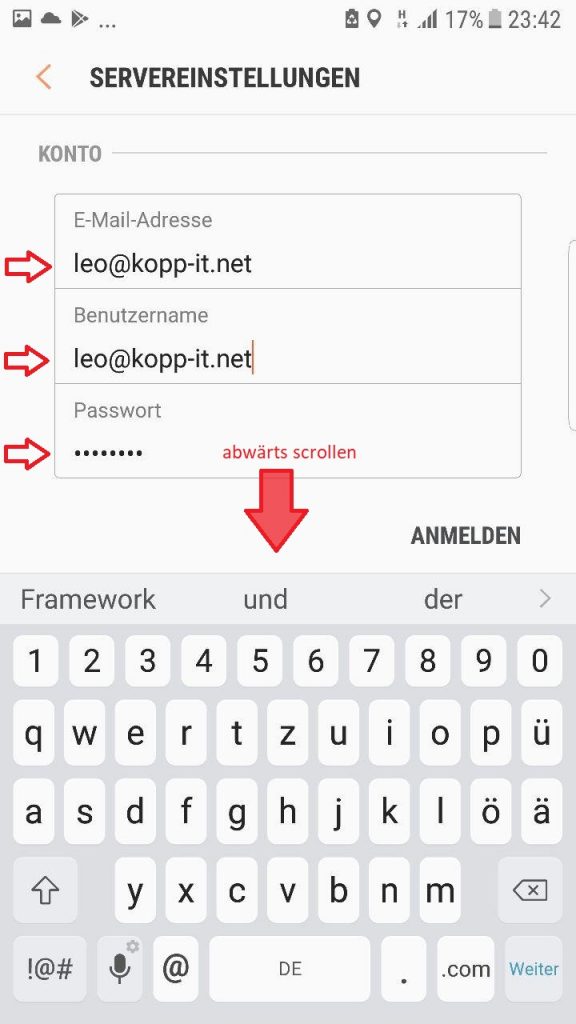
Schritt 6.2: Server Einstellungen
Geben Sie unter SERVER FÜR EINTREFFENDE E-MAILS (IMAP) und unter SERVER FÜR AUSGEHENDE E-MAILS (SMTP)
denn Server: r18.hallo.cloud für ein- und ausgehende E-Mails, Ihren Benutzernamen (Ihre E-Mail Adresse), sowie Ihr Passwort des E-Mail Postfaches an. Diese Angaben sind für eintreffende und ausgehende E-Mails identisch.
Eingangsserver: r18.hallo.cloud
IMAP (Port: 993 – verschlüsselt mit SSL/Alle Zertifikate akzeptieren)
Ausgangsserver: r18.hallo.cloud
SMTP-TLS (Port: 587 – verschlüsselt mit TLS Alle Zertifikate akzeptieren)
Abwärts scrollen um mit Setup fortzufahren.
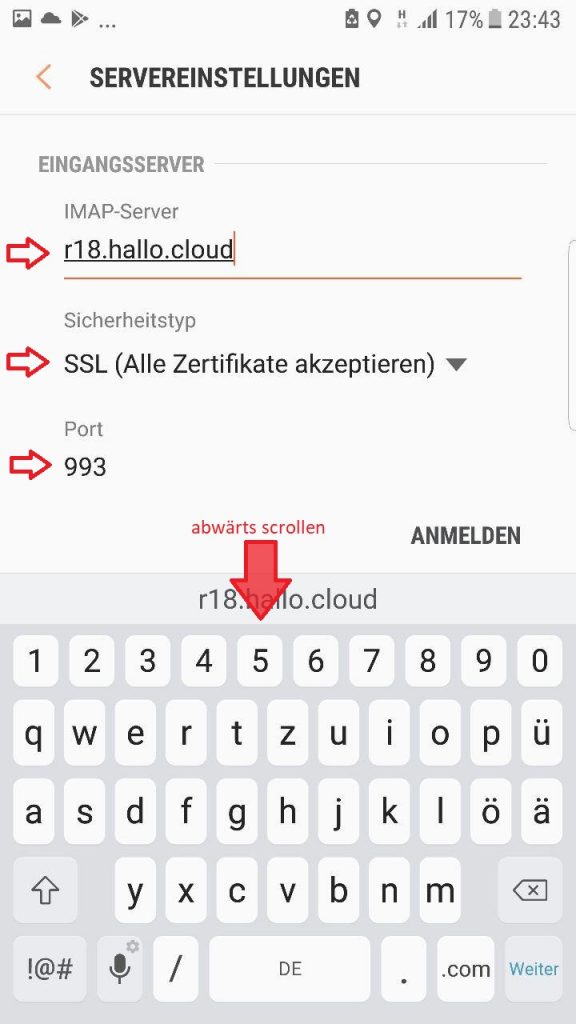
Schritt 6.3: Server Einstellungen
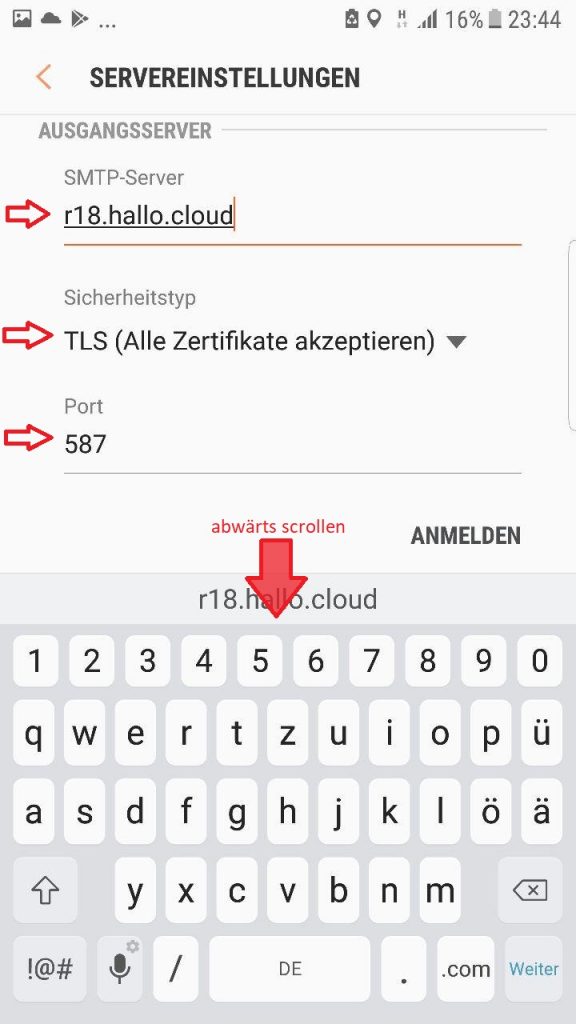
Schritt 6.4: Server Einstellungen
ANMELDEN aufrufen um Setup abzuschließen.
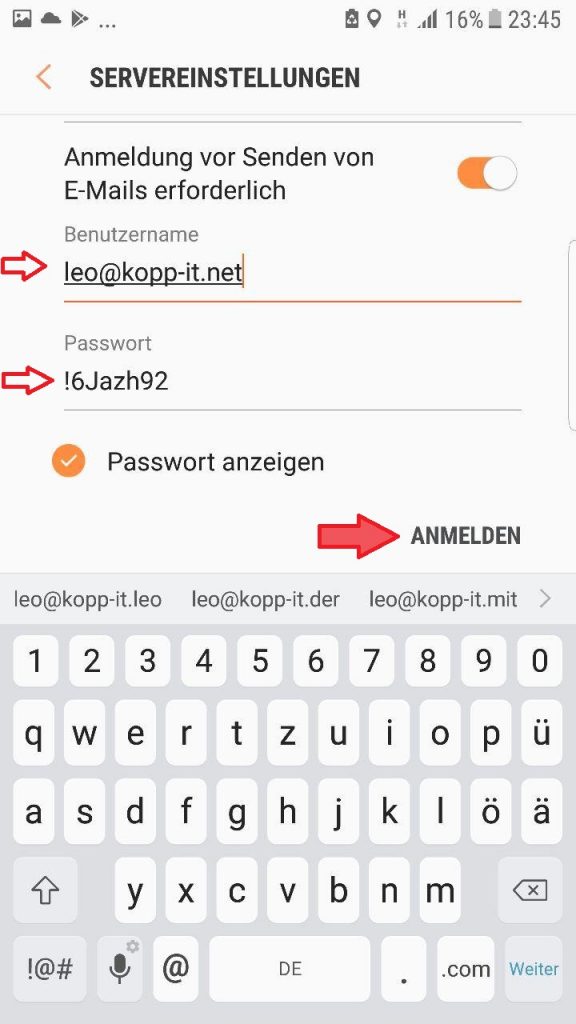
In den folgenden Schritten zeigen wir Ihnen, wie Sie in Microsoft Outlook 2016 ein E-Mail-Konto einrichten (Empfang per IMAP/POP, Versand per SMTP), welches Sie vorher auf einem Ihrer PixelX Hosting Tarife erstellt haben.
Bevor Sie mit der Einrichtung beginnen halten Sie bitte die Zugangsdaten für ihr E-Mail-Konto sowie den zugehörigen E-Mail-Server bereit.
Schritt 1: Einrichtungsmenü aufrufen
Starten Sie Microsoft Outlook 2016 und klicken Sie auf Datei
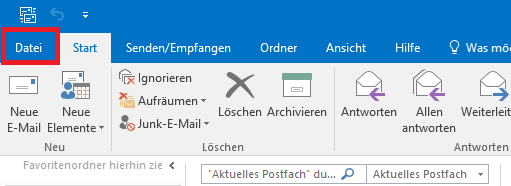
Schritt 2: Outlook Konto hinzufügen
Wählen Sie im Menüpunkt Kontoinformationen aus und klicken Sie auf Konto hinzufügen.
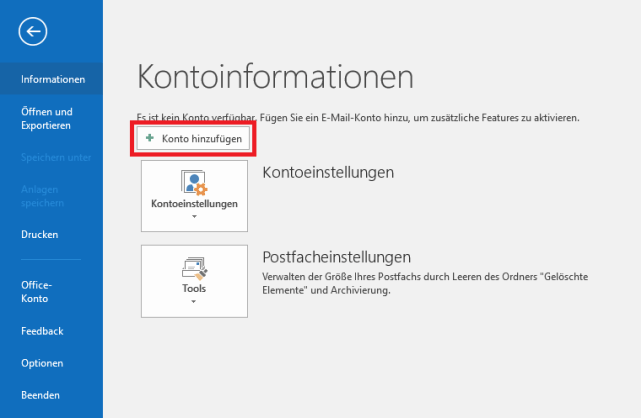
Schritt 3: Manuelle Einrichtung des Outlook Postfachs
Geben Sie nun als erstes Ihre E-Mail-Adresse ein. Klicken Sie auf Erweiterte Optionen und setzen den Haken in der Checkbox Ich möchte mein Konto manuell einrichten. Danach klicken Sie auf Verbinden.
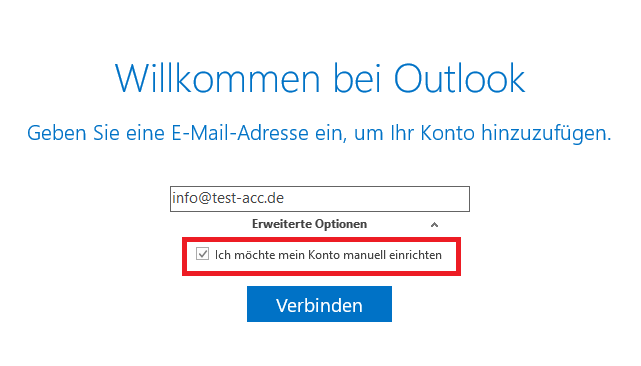
Schritt 4: IMAP Kontotyp auswählen
Wählen Sie als Kontotyp IMAP aus.
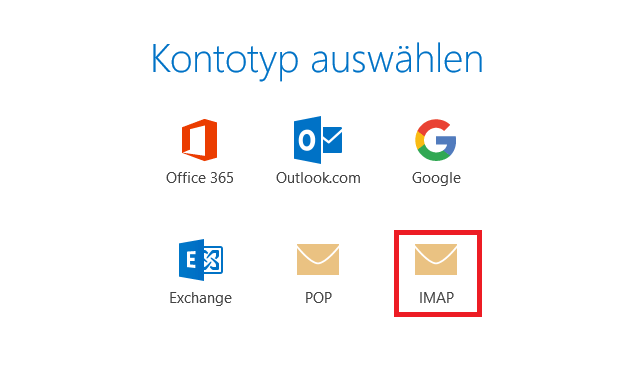
Schritt 5: E-Mail Server Einstellungen
In diesem Schritt benötigen Sie Ihre Zugangsdaten. Tragen Sie als Posteingangsserver unter Eingehende E-Mail als Server ihren E-Mail-Servernamen r18.hallo.cloud ein. Wählen Sie als Verschlüsselung STARTTLS Port 143 aus.
Als Postausgangsserver tragen Sie unter Ausgehende E-Mail als Server ihren E-Mail-Servernamen r18.hallo.cloud ein.
Wählen Sie hier ebenfalls als Verschlüsselung STARTTLS Port 587 aus.
Anschließend klicken Sie auf Verbinden.
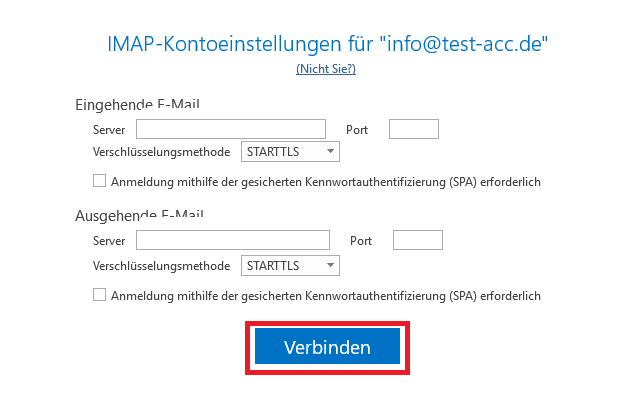
Schritt 6: Zugangsdaten eingeben
Nun werden Sie aufgefordert Ihren Benutzernamen und Kennwort Ihres E-Mail-Accounts einzugeben. Anschließend bestätigen Sie mit OK.
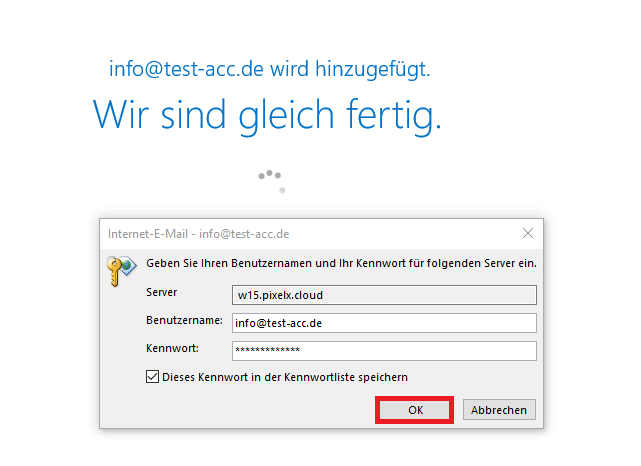
Schritt 7: Verbindungsaufbau
Microsoft Outlook verbindet sich nun automatisch mit dem E-Mail-Server.
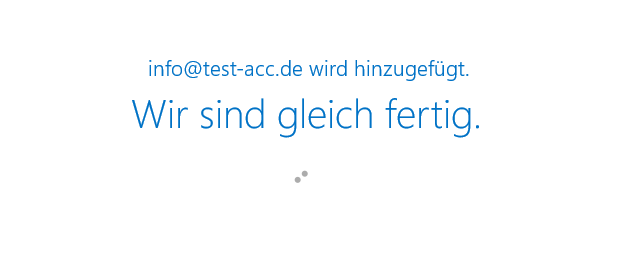
Schritt 8: Einrichtung abschließen
Zum Abschließen der Einrichtung drücken Sie OK.
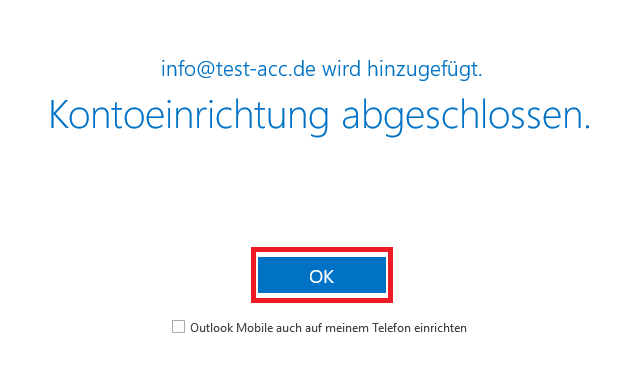
In dieser Anleitung zeigen wir Ihnen, wie Sie Ihr E-Mail-Konto Ihres Hosting Tarifs auf Ihrem Apple iPhone Smartphone oder Apple iPad Tablet mit der Apple Mail App einrichten. In dieser Beschreibung beziehen wir uns auf iOS 11.
Bitte halten Sie die Zugangsdaten für Ihr E-Mail-Konto bereit.
Außerdem benötigt das iPhone / iPad eine Internetverbindung, z.B. über ein lokales Netzwerk (WLAN / WIFI) oder über Mobilfunk (GPRS / EDGE / UMTS / LTE).
Schritt 1: iOS Einstellungen aufrufen
Wählen Sie als erstes im iOS Startbildschirm Ihres iPhones das Icon Einstellungen aus um die iOS Mail Einrichtung zu beginnen.
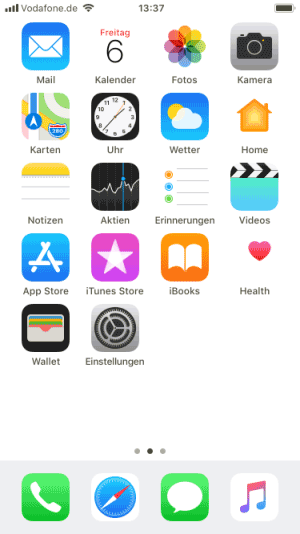
Schritt 2: Accounteinstellungen öffnen
Scrollen Sie nach unten und tippen auf den Menüpunkt Accounts & Passwörter.
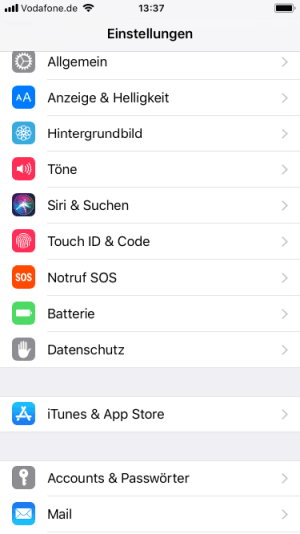
Schritt 3: Account hinzufügen
Nun wählen Sie den Punkt Account hinzufügen aus.
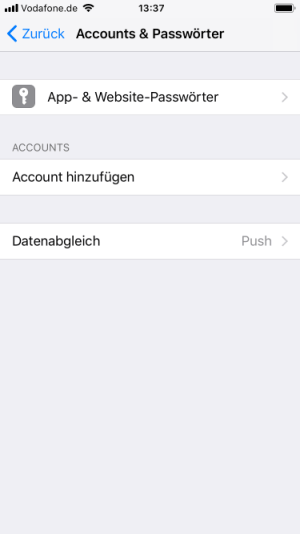
Schritt 4: Accounttyp
Als Nächstes wird der Accounttyp ausgewählt. Hier tippen Sie auf Andere.
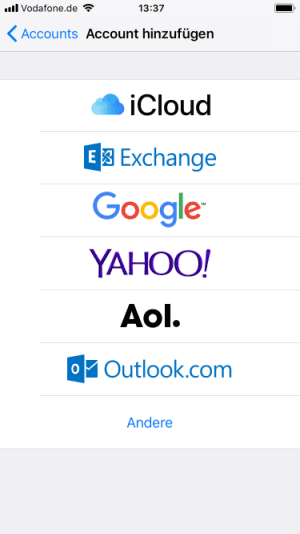
Schritt 5: Mail-Account
Wählen Sie Mail-Account hinzufügen aus.
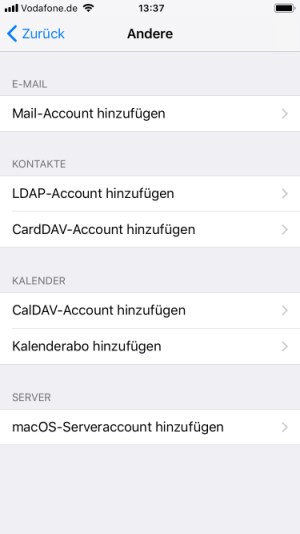
Schritt 6: E-Mail Einstellungen
Geben Sie jetzt Ihren Namen ein, sowie Ihre E-Mail und das zugehörige Passwort.
Der Name unter Beschreibung ist frei wählbar und wird auf diesem iPhone / iPad für das E-Mail-Konto angezeigt.
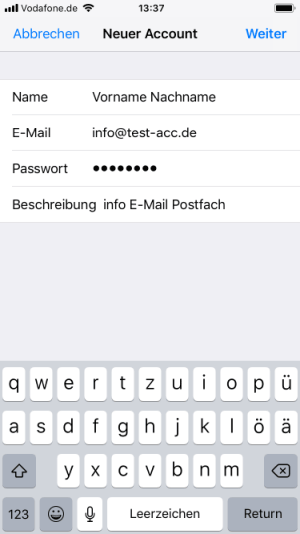
Schritt 7: Server Einstellungen
Bei mobilen Geräten empfiehlt sich die Verwendung von IMAP als Protokoll zum Abrufen der E-Mails, da die E-Mails auf dem Server verbleiben und lediglich die nötigen Daten zur Anzeige übertragen werden.
Geben Sie unter SERVER FÜR EINTREFFENDE E-MAILS und unter SERVER FÜR AUSGEHENDE E-MAILS denn Hostnamen r18.hallo.cloud für ein- und ausgehende E-Mails, Ihren Benutzernamen (Ihre E-Mail Adresse), sowie Ihr Passwort des E-Mail Postfaches an. Diese Angaben sind für eintreffende und ausgehende E-Mails identisch.
Nach erfolger Eingabe tippen Sie auf „Weiter“.
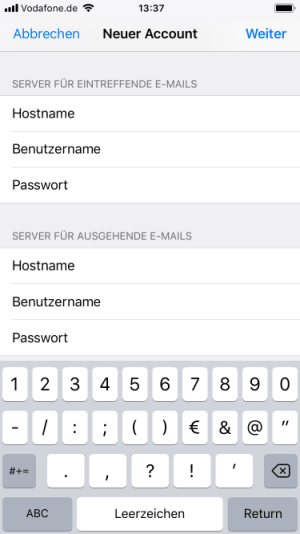
Schritt 8: Accountübersicht
Die Einstellungen werden nun überprüft.
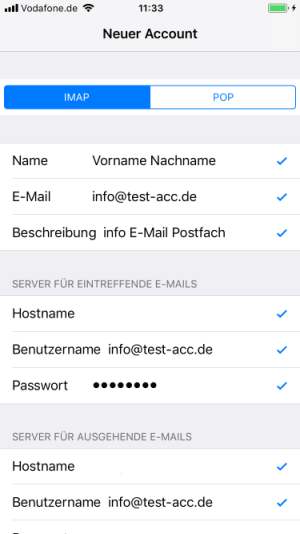
Schritt 9: E-Mail und Notizen
In disem Schritt können Sie auswählen, ob neben E-Mail auch Notizen mit dem Server synchronisiert werden.
Speichern Sie Ihre Auswahl mit Sichern.
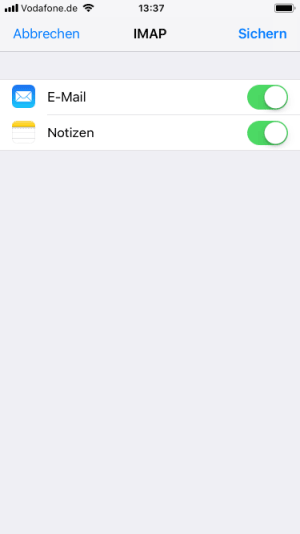
Schritt 10: Erweiterte Einstellungen
Navigieren Sie jetzt zu den erweiterten Einstellungen Ihres E-Mail Accounts:
Einstellungen -> Accounts & Passwörter -> Account -> Erweitert
Scrollen Sie herunter zu dem Abschnitt Einstellungen für eintreffende E-Mails und überprüfen Sie ob:
SSL aktiviert ist (E-Mails werden verschlüsselt abgerufen)
- Authentifizierung auf „Passwort“ steht und der
- IMAP-Pfad Präfix „INBOX“ eingestellt ist.
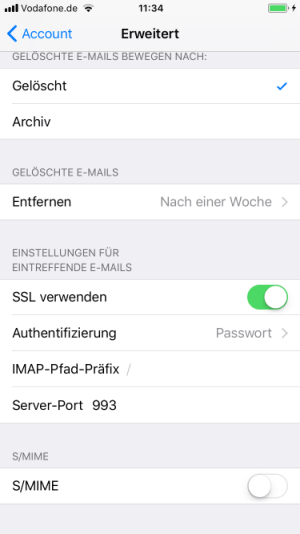
Schritt 11: Postfach Verhalten
Scrollen Sie nach oben bis zu dem Abschnitt Postfach-Verhalten, tippen die Option Entwürfe an und wählen aus dem Abschnitt Auf dem Server den Ordner aus, den Sie für die Entwürfe verwenden wollen (z.B. den Ordner „Drafts„, falls dieser angelegt wurde).
Hinter diesem Eintrag sollte nun ein blauer Haken angezeigt werden. Tippen Sie oben links auf Erweitert um in das vorige Menu zu gelangen.
Tippen Sie jetzt die Option Gesendet an und wählen aus dem Abschnitt Auf dem Server den Ordner aus, den Sie für die gesendeten Nachrichten verwenden wollen (z.B. den Ordner „Sent„, falls dieser angelegt wurde).
Hinter diesem Eintrag sollte nun ein blauer Haken angezeigt werden. Tippen Sie oben links auf Erweitert um in das vorige Menu zu gelangen.
Tippen Sie jetzt die Option Gelöscht an und wählen aus dem Abschnitt Auf dem Server den Ordner aus, den Sie für die gelöschten Nachrichten verwenden wollen (z.B. den Ordner „Trash„, falls dieser angelegt wurde).
Hinter diesem Eintrag sollte nun ein blauer Haken angezeigt werden. Tippen Sie oben links auf Erweitert um in das vorige Menu zu gelangen.
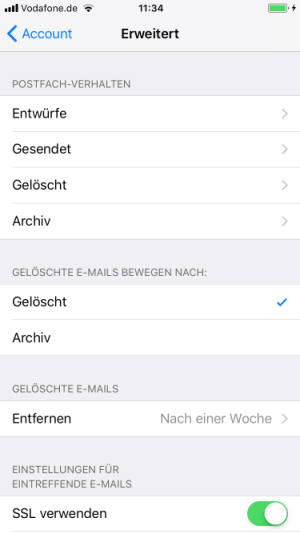
Schritt 12: Postausgangsserver Einstellungen
Zum Schluss müssen Sie die Einstellungen für den Server für ausgehende E-Mails überprüfen. Navigieren Sie dazu in Ihrem iPhone zu:
Einstellungen -> Accounts & Passwörter -> Account -> SMTP
Ergänzen Sie die Einstellungen wie gehabt mit den Daten Ihres Postfaches und tippen Sie anschließend auf Fertig
Die Einrichtung von Mail ist auf Ihrem iPhone erfolgreich abgeschlossen.
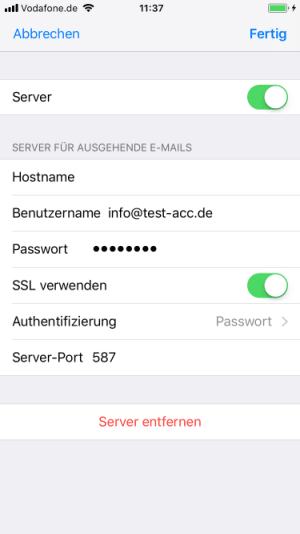
Ursache:
Bei einem neuen Postfach werden die Systemordner beim ersten Zugriff angelegt (Eingang, Ausgang, Gesendete und Gelöschte Ordner) und anschließend immer verwendet. Dies geschieht immer in der Sprache des Clients, bei einem deutschsprachigen Outlook werden Deutsche Ordner angelegt, bei einem englischsprachigen Outlook werden die Ordner auf englisch angelegt. Theoretisch kann ein Virenscanner bereits vor dem Client auf das Postfach zugreifen. Wenn dieser in einer anderen Sprache als der Client arbeitet, werden die Ordner automatisch in dieser Sprache erzeugt.
Lösung:
Outlook schließen und folgenden Befehl (in der Kommandozeile ausführen) eingeben:
Outlook.exe /ResetFolderNames
Anschließend Outlook starten und die Ordner sollten in der korrekten Sprache generiert werden.
Die Cloud Webhosting Tarife unterstützen alle gängigen E-Mail-Protokolle, sodass Sie Ihre E-Mail-Adresse mit dem von Ihnen eingesetzten Geräten einwandfrei nutzen können. Um so sicher wie möglich E-Mails zu senden und empfangen, ist grundsätzlich die Verwendung der verschlüsselten Verbindung, sowie die Verschlüsselung des Passwort zu empfehlen.
Möchten Sie Ihre E-Mail-Adresse auf verschiedenen Endgeräten (Laptop, Smartphone und PC) gleichzeitig nutzen und natürlich auf allen eingesetzen Endgeräten ein identische Postfach vorfinden, sollte Sie Ihre E-Mail-Adresse auf allen Geräten als IMAPs Postfach einbinden.
IMAPs (Port: 143 – verschlüsselt mit StartTLS, ohne oder mit verschlüsseltem Passwort)
IMAPs (Port: 993 – verschlüsselt mit SSL/TLS, ohne oder mit verschlüsseltem Passwort)
POP3s (Port: 110 – verschlüsselt mit StartTLS, ohne oder mit verschlüsseltem Passwort)
POP3s (Port: 995 – verschlüsselt über SSL/TLS, ohne oder mit verschlüsseltem Passwort)
SMTP-TLS (Port: 25 – verschlüsselt mit StartTLS, ohne oder mit verschlüsseltem Passwort)
SMTP-TLS (Port: 587 – verschlüsselt mit StartTLS, ohne oder mit verschlüsseltem Passwort)
SMTP-SSL (Port: 465 – verschlüsselt mit SSL/TLS, ohne verschlüsseltes Passwort)
