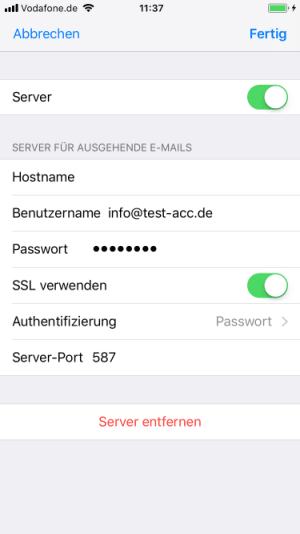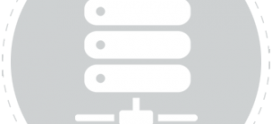iOS Mail iPhone / iPad – E-Mail-Konto einrichten
In dieser Anleitung zeigen wir Ihnen, wie Sie Ihr E-Mail-Konto Ihres Hosting Tarifs auf Ihrem Apple iPhone Smartphone oder Apple iPad Tablet mit der Apple Mail App einrichten. In dieser Beschreibung beziehen wir uns auf iOS 11.
Bitte halten Sie die Zugangsdaten für Ihr E-Mail-Konto bereit.
Außerdem benötigt das iPhone / iPad eine Internetverbindung, z.B. über ein lokales Netzwerk (WLAN / WIFI) oder über Mobilfunk (GPRS / EDGE / UMTS / LTE).
Schritt 1: iOS Einstellungen aufrufen
Wählen Sie als erstes im iOS Startbildschirm Ihres iPhones das Icon Einstellungen aus um die iOS Mail Einrichtung zu beginnen.
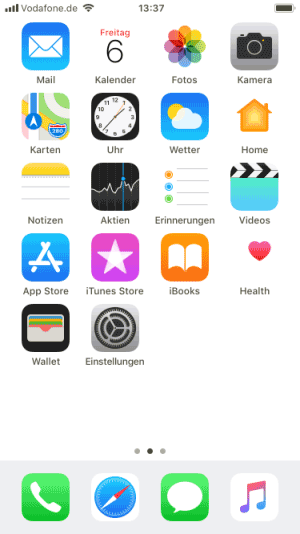
Schritt 2: Accounteinstellungen öffnen
Scrollen Sie nach unten und tippen auf den Menüpunkt Accounts & Passwörter.
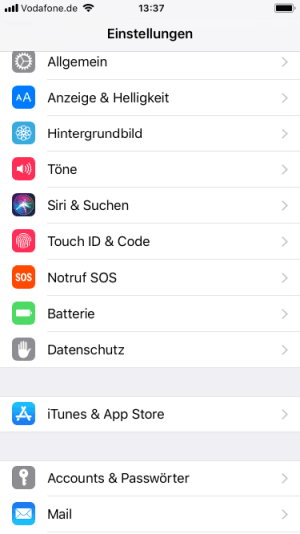
Schritt 3: Account hinzufügen
Nun wählen Sie den Punkt Account hinzufügen aus.
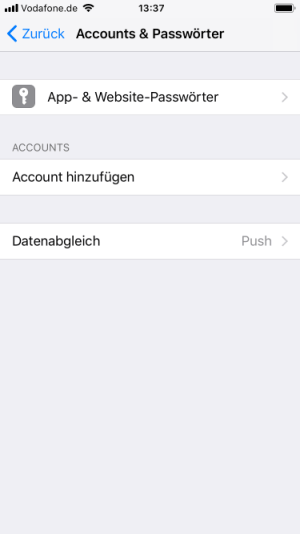
Schritt 4: Accounttyp
Als Nächstes wird der Accounttyp ausgewählt. Hier tippen Sie auf Andere.
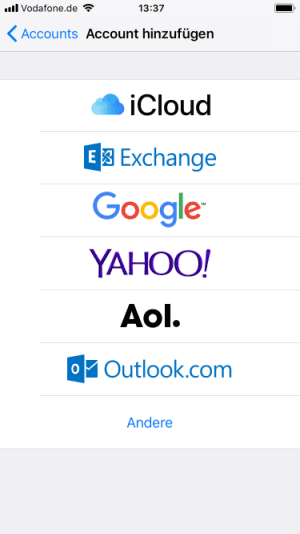
Schritt 5: Mail-Account
Wählen Sie Mail-Account hinzufügen aus.
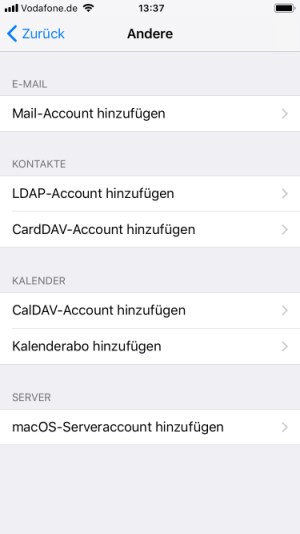
Schritt 6: E-Mail Einstellungen
Geben Sie jetzt Ihren Namen ein, sowie Ihre E-Mail und das zugehörige Passwort.
Der Name unter Beschreibung ist frei wählbar und wird auf diesem iPhone / iPad für das E-Mail-Konto angezeigt.
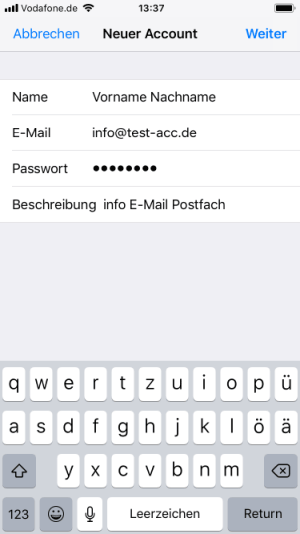
Schritt 7: Server Einstellungen
Bei mobilen Geräten empfiehlt sich die Verwendung von IMAP als Protokoll zum Abrufen der E-Mails, da die E-Mails auf dem Server verbleiben und lediglich die nötigen Daten zur Anzeige übertragen werden.
Geben Sie unter SERVER FÜR EINTREFFENDE E-MAILS und unter SERVER FÜR AUSGEHENDE E-MAILS denn Hostnamen r18.hallo.cloud für ein- und ausgehende E-Mails, Ihren Benutzernamen (Ihre E-Mail Adresse), sowie Ihr Passwort des E-Mail Postfaches an. Diese Angaben sind für eintreffende und ausgehende E-Mails identisch.
Nach erfolger Eingabe tippen Sie auf „Weiter“.
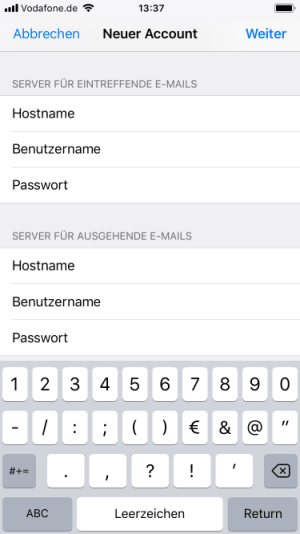
Schritt 8: Accountübersicht
Die Einstellungen werden nun überprüft.
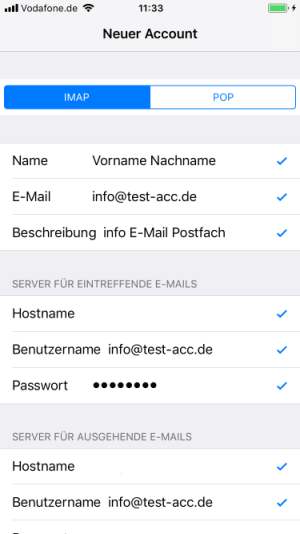
Schritt 9: E-Mail und Notizen
In disem Schritt können Sie auswählen, ob neben E-Mail auch Notizen mit dem Server synchronisiert werden.
Speichern Sie Ihre Auswahl mit Sichern.
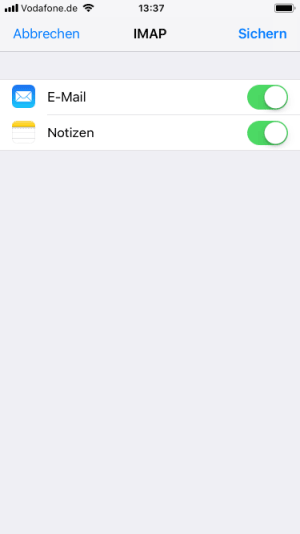
Schritt 10: Erweiterte Einstellungen
Navigieren Sie jetzt zu den erweiterten Einstellungen Ihres E-Mail Accounts:
Einstellungen -> Accounts & Passwörter -> Account -> Erweitert
Scrollen Sie herunter zu dem Abschnitt Einstellungen für eintreffende E-Mails und überprüfen Sie ob:
SSL aktiviert ist (E-Mails werden verschlüsselt abgerufen)
- Authentifizierung auf „Passwort“ steht und der
- IMAP-Pfad Präfix „INBOX“ eingestellt ist.
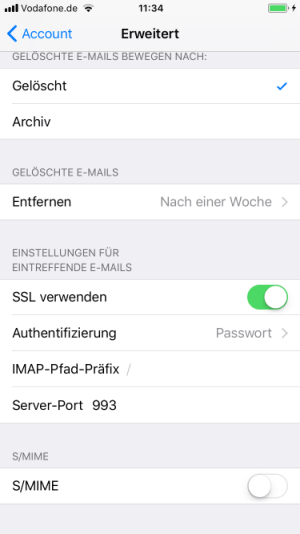
Schritt 11: Postfach Verhalten
Scrollen Sie nach oben bis zu dem Abschnitt Postfach-Verhalten, tippen die Option Entwürfe an und wählen aus dem Abschnitt Auf dem Server den Ordner aus, den Sie für die Entwürfe verwenden wollen (z.B. den Ordner „Drafts„, falls dieser angelegt wurde).
Hinter diesem Eintrag sollte nun ein blauer Haken angezeigt werden. Tippen Sie oben links auf Erweitert um in das vorige Menu zu gelangen.
Tippen Sie jetzt die Option Gesendet an und wählen aus dem Abschnitt Auf dem Server den Ordner aus, den Sie für die gesendeten Nachrichten verwenden wollen (z.B. den Ordner „Sent„, falls dieser angelegt wurde).
Hinter diesem Eintrag sollte nun ein blauer Haken angezeigt werden. Tippen Sie oben links auf Erweitert um in das vorige Menu zu gelangen.
Tippen Sie jetzt die Option Gelöscht an und wählen aus dem Abschnitt Auf dem Server den Ordner aus, den Sie für die gelöschten Nachrichten verwenden wollen (z.B. den Ordner „Trash„, falls dieser angelegt wurde).
Hinter diesem Eintrag sollte nun ein blauer Haken angezeigt werden. Tippen Sie oben links auf Erweitert um in das vorige Menu zu gelangen.
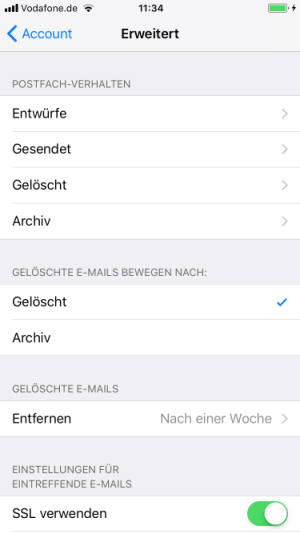
Schritt 12: Postausgangsserver Einstellungen
Zum Schluss müssen Sie die Einstellungen für den Server für ausgehende E-Mails überprüfen. Navigieren Sie dazu in Ihrem iPhone zu:
Einstellungen -> Accounts & Passwörter -> Account -> SMTP
Ergänzen Sie die Einstellungen wie gehabt mit den Daten Ihres Postfaches und tippen Sie anschließend auf Fertig
Die Einrichtung von Mail ist auf Ihrem iPhone erfolgreich abgeschlossen.